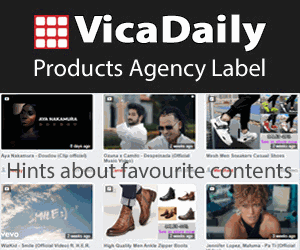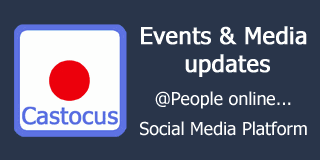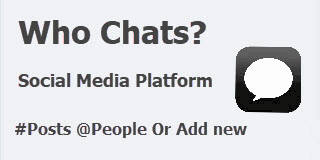WordPress is one of the most popular content management systems (CMS) in the world, and its flexibility is largely due to the vast array of themes or templates available. These templates allow you to customize your website’s design and functionality with ease. Whether you’re a beginner or an experienced developer, installing a WordPress theme is straightforward. In this guide, we’ll walk you through five simple steps to install WordPress templates effortlessly.
Step 1: Choose the Right WordPress Theme
Before diving into the installation process, it’s crucial to select WordPress themes & templates that aligns with your website's purpose and branding. WordPress offers two types of themes:
- Free Themes: Available in the WordPress Theme Directory, these are easy to access and install directly from your dashboard.
- Premium or Custom Themes: Purchased from third-party marketplaces like SKT Themes, Themes21, or other developers, these themes often include advanced features and support.
When choosing a theme:
- Look for responsive designs that work well on all devices.
- Check reviews and ratings for reliability.
- Ensure compatibility with plugins you plan to use.
Once you’ve selected your theme, download it as a .zip file if it’s a premium or custom option.
Step 2: Log Into Your WordPress Dashboard
To begin the installation process, log into your WordPress admin panel:
- Open your browser and navigate to
yourwebsite.com/wp-admin. - Enter your username and password to access the dashboard.
The dashboard is your control center for managing themes, plugins, content, and settings.
Step 3: Install the Theme
There are two main methods to install a WordPress template: via the WordPress Theme Directory or by uploading a .zip file. Let’s explore both options:
Method 1: Installing from the Theme Directory
This method is ideal for free themes available in the official WordPress repository:
- Navigate to
Appearance > Themesin your dashboard. - Click on the Add New button at the top of the page.
- Browse or search for your desired theme using filters like "Popular," "Latest," or specific keywords.
- Hover over the theme thumbnail and click Install.
- Once installed, click Activate to apply it to your site.
Method 2: Uploading a Theme
For premium or custom themes downloaded as .zip files:
- Go to
Appearance > Themesand click on Add New. - Select Upload Theme, then click Choose File.
- Locate the
.zipfile on your computer and click Install Now. - After installation, click Activate to enable the theme.
Step 4: Configure Your Theme Settings
Once activated, most themes require some customization to match your website’s needs:
- Navigate to
Appearance > Customize. This will open the WordPress Customizer where you can adjust:- Site identity (logo, tagline)
- Colors
- Fonts
- Layouts
- Some premium themes include their own settings panel for advanced options like demo content import or additional features.
If required, follow any on-screen instructions for installing recommended plugins or importing demo content.
Step 5: Test Your New Theme
After configuring your theme, it’s essential to test its functionality:
- Visit your website in different browsers (e.g., Chrome, Firefox) and devices (desktop, tablet, mobile) to ensure responsiveness.
- Check all pages and features (e.g., menus, widgets) for proper alignment and performance.
- Use tools like Google PageSpeed Insights or GTmetrix to evaluate loading speed.
If everything looks good, your new theme is ready for visitors!
Additional Methods for Installing Themes
In some cases, you may need alternative methods to install a theme:
Using FTP
For advanced users or when dealing with large files:
- Unzip the theme file on your computer.
- Use an FTP client (e.g., FileZilla) to connect to your server.
- Navigate to
/wp-content/themes/and upload the unzipped theme folder. - Activate it via
Appearance > Themesin the dashboard.
Using Hosting Control Panels
Some hosting providers allow you to install themes directly through their control panels (e.g., cPanel or hPanel). Check with your hosting provider for specific instructions.
Tips for a Smooth Installation Process
- Backup Your Website: Before changing themes, back up your site using plugins like UpdraftPlus or through your hosting provider.
- Use a Staging Environment: Test new themes on a staging site before applying them live.
- Update Regularly: Keep your theme updated to ensure compatibility with the latest version of WordPress and plugins.
- Seek Support: For premium themes, contact the developer if you encounter issues during installation or customization.
Common Issues During Installation
Here are some common problems you might face and their solutions:
- “The package could not be installed” Error: Ensure you’re uploading a valid
.zipfile containing only the theme files. - Missing Stylesheet Error: This typically occurs when uploading an incorrect file (e.g., documentation folder). Re-download and upload only the theme archive.
- Theme Not Displaying Properly: Clear browser cache or check for plugin conflicts by deactivating all plugins temporarily.
Conclusion
Installing a free WordPress template is an easy process that can significantly enhance your website's appearance and functionality. By following these five steps—choosing a theme, logging into your dashboard, installing it via the directory or upload method, customizing settings, and testing thoroughly—you’ll have a professional-looking site in no time.Whether you're creating a blog, e-commerce store, portfolio site, or business page, WordPress themes offer endless possibilities for customization. Take advantage of this flexibility while ensuring smooth performance by following best practices!